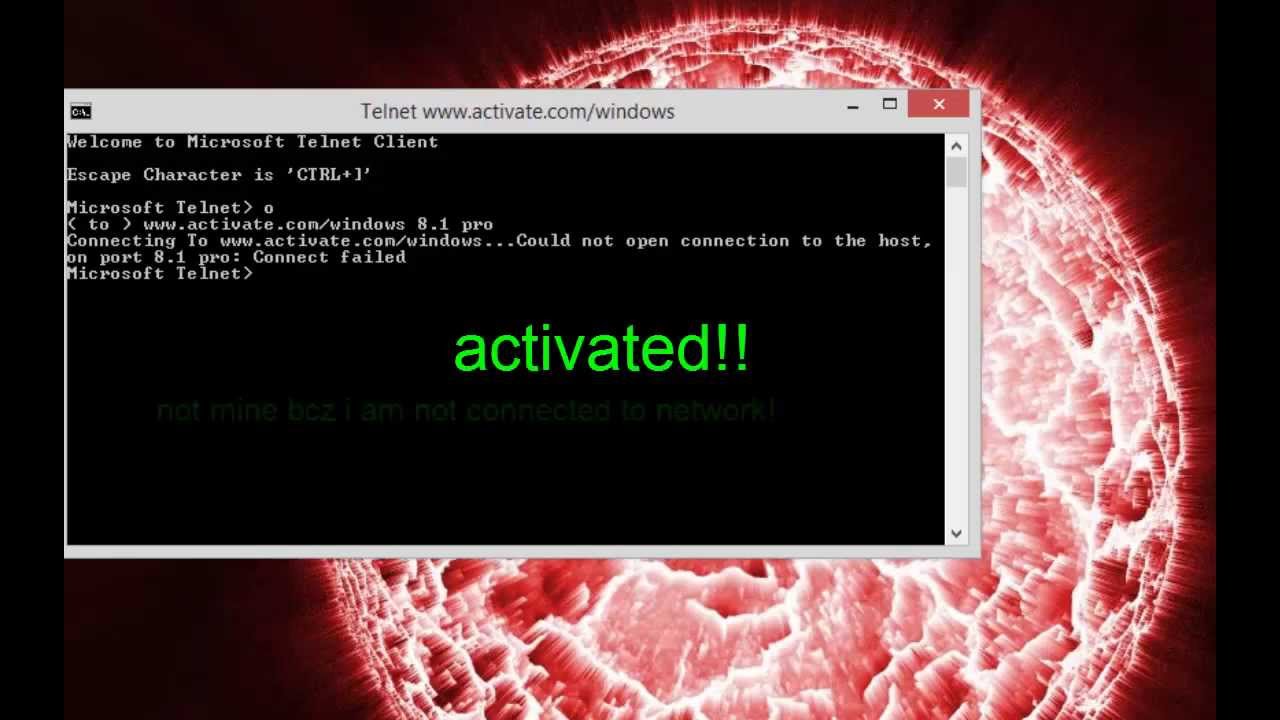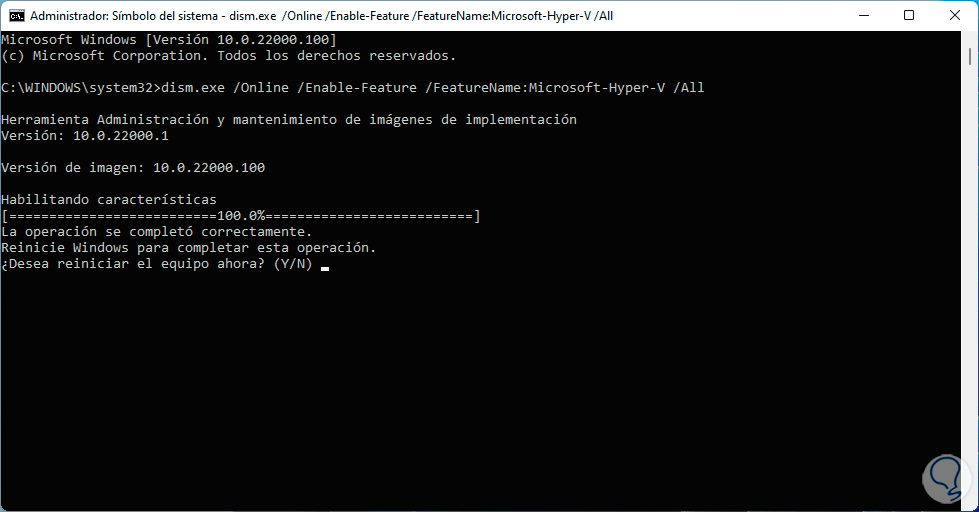Listen up, folks! If you're here because you're scratching your head trying to figure out how to activar Windows 11 CMD, well, you're in the right place. Let's break this down nice and easy. Activating Windows 11 through Command Prompt might sound intimidating, but trust me, it’s not as scary as it seems. This guide is packed with tips, tricks, and insider knowledge to help you get the job done without breaking a sweat. So grab your favorite drink, sit back, and let’s dive in.
You see, activar Windows 11 CMD isn’t just about typing random commands into a black screen. It’s about understanding how your system works and using the right tools to unlock its full potential. Whether you’re a tech-savvy wizard or a newbie just starting out, this guide will walk you through every step of the process. Plus, we’ll cover some common pitfalls and how to avoid them, so you can activate your Windows 11 installation like a pro.
Oh, and one more thing before we get started. This isn’t just any ordinary guide. We’ve made sure to include the latest information, expert advice, and real-world examples to ensure you’re getting the most accurate and up-to-date info out there. Ready to roll? Let’s go!
Read also:Abby Questions Gop Member On Musk A Deep Dive Into The Political Landscape
Why Activar Windows 11 CMD Matters
First things first, why should you even bother with activar Windows 11 CMD? Well, activating your Windows 11 installation ensures that you’re getting the full experience without any restrictions. It’s like buying a brand-new car but only using half the features because you haven’t unlocked everything. Does that make sense? Thought so.
Here’s the deal: when you activate Windows 11, you gain access to all the bells and whistles that Microsoft has to offer. From improved performance and security updates to exclusive features and customization options, activation is the key to unlocking it all. Plus, it’s totally legit and keeps your system protected from potential threats.
But here’s the kicker—activating Windows 11 via CMD isn’t just about following a set of instructions. It’s about understanding the underlying process and troubleshooting any issues that might pop up along the way. And that’s exactly what we’ll be covering in this guide.
What You Need to Activar Windows 11 CMD
Alright, let’s talk about what you’ll need to get started. Don’t worry, it’s not a long list. In fact, most of the stuff you probably already have on your system. Here’s a quick rundown:
- A Windows 11 installation that hasn’t been activated yet.
- A valid product key. If you don’t have one, you can purchase it directly from Microsoft or authorized resellers.
- Access to Command Prompt. We’ll show you how to open it in just a sec.
- A little bit of patience and a willingness to learn. That’s the most important part!
Now, if you’re wondering why we’re focusing on CMD instead of other methods, here’s the lowdown. Using Command Prompt gives you more control over the activation process. It’s like having a superpower at your fingertips. Plus, it’s a great way to troubleshoot any issues that might arise during activation.
Step-by-Step Guide to Activar Windows 11 CMD
Ready to roll up your sleeves and get to work? Here’s a step-by-step guide to help you activar Windows 11 CMD like a pro.
Read also:David Muir The Man Who Keeps America Informed
Step 1: Open Command Prompt as Administrator
The first step is to open Command Prompt with admin privileges. Why? Because activating Windows requires elevated permissions. Here’s how you do it:
- Press the Windows key + S to open the search bar.
- Type “cmd” and right-click on Command Prompt.
- Select “Run as administrator” from the dropdown menu.
Voila! You’re now ready to start the activation process.
Step 2: Enter the Activation Command
Now that you’ve got Command Prompt open, it’s time to enter the activation command. Here’s what you need to type:
slmgr /ipk [Your Product Key]
Make sure to replace [Your Product Key] with your actual product key. Once you’ve entered the command, hit Enter and let the magic happen.
Step 3: Activate Windows Online
After entering your product key, it’s time to activate Windows online. Here’s the command you’ll need:
slmgr /ato
Hit Enter and wait for the activation process to complete. If everything goes smoothly, you should see a message confirming that your Windows 11 installation has been successfully activated.
Common Issues and How to Fix Them
Let’s be real—things don’t always go as planned. If you run into any issues while trying to activar Windows 11 CMD, don’t panic. Here are some common problems and how to fix them:
- Invalid Product Key: Double-check that you’ve entered the correct product key. Typos happen, so take a second look.
- Activation Failed: If activation fails, try restarting your computer and running the commands again. If the issue persists, contact Microsoft support for further assistance.
- Command Prompt Not Working: Make sure you’re running Command Prompt as an administrator. Without admin privileges, the activation commands won’t work.
Remember, troubleshooting is all about staying calm and methodical. Take it one step at a time, and you’ll get through it.
Benefits of Activating Windows 11
Now that you know how to activar Windows 11 CMD, let’s talk about the benefits. Here’s why activating your Windows 11 installation is a no-brainer:
- Full Access to Features: Unlock all the awesome features that Windows 11 has to offer, from the new Start Menu to the improved Widgets.
- Regular Updates: Stay protected with regular security updates and bug fixes. Who doesn’t want a safer and more reliable system?
- Customization Options: Personalize your desktop, themes, and settings to make Windows 11 truly yours.
And let’s not forget the peace of mind that comes with knowing your system is fully licensed and legit. It’s a win-win situation, really.
Alternatives to Activar Windows 11 CMD
While activar Windows 11 CMD is a popular method, it’s not the only way to activate your system. Here are a couple of alternatives you might want to consider:
Method 1: Activate via Settings
If you’re not a fan of Command Prompt, you can activate Windows 11 directly through the Settings app. Here’s how:
- Open Settings and go to “Update & Security.”
- Select “Activation” from the left-hand menu.
- Click on “Change product key” and enter your key when prompted.
Simple, right? This method is great for those who prefer a more user-friendly approach.
Method 2: Use PowerShell
PowerShell is another powerful tool you can use to activate Windows 11. Here’s how:
- Open PowerShell as an administrator.
- Enter the following command: slmgr.vbs /ipk [Your Product Key]
- Follow up with: slmgr.vbs /ato
PowerShell works similarly to Command Prompt but offers more advanced features for those who want to dig deeper.
Security Tips for Activating Windows 11
Security is always a top priority, especially when it comes to activating your operating system. Here are a few tips to keep your system safe:
- Use a Legit Product Key: Always purchase your product key from authorized sources to avoid scams and fake activations.
- Enable Windows Defender: Keep your system protected with Windows Defender or another reputable antivirus software.
- Avoid Third-Party Tools: Stick to official methods like CMD, PowerShell, or Settings to avoid potential security risks.
By following these tips, you’ll ensure that your system remains secure and protected from malicious threats.
Conclusion
And there you have it, folks! A comprehensive guide to activar Windows 11 CMD and everything you need to know about activating your system. Whether you’re a seasoned pro or a complete newbie, this guide has got you covered.
Remember, activating Windows 11 isn’t just about unlocking features—it’s about ensuring your system is secure, up-to-date, and fully optimized for your needs. So take the time to do it right, and you’ll reap the rewards in the long run.
Before you go, drop a comment below and let us know how your activation process went. Did you run into any issues? Did you try a different method? We’d love to hear from you! And don’t forget to share this guide with your friends and family who might find it useful. Until next time, stay safe and keep those systems running smoothly!
Table of Contents